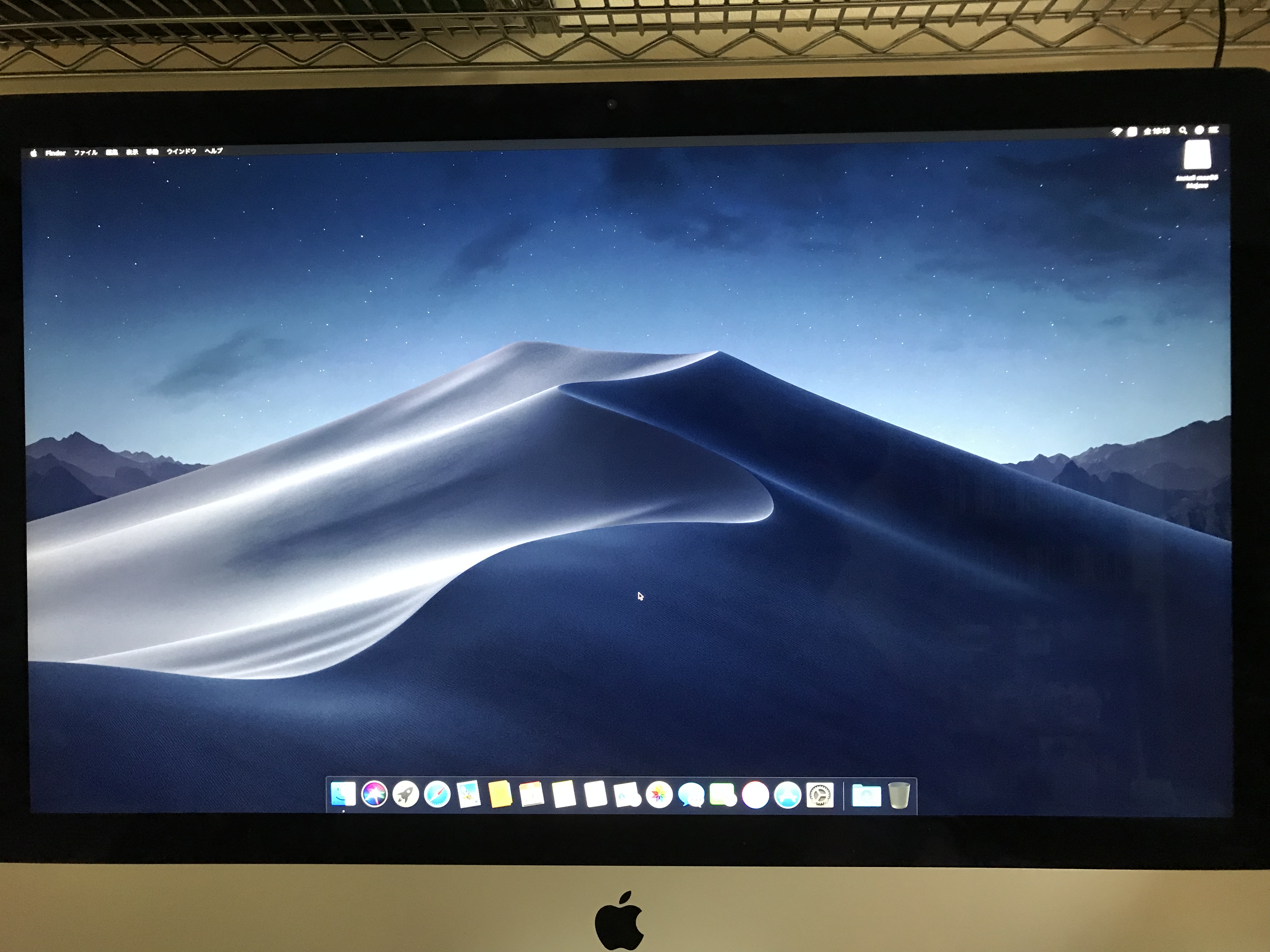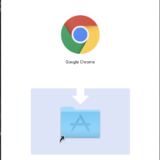意を決してクリーンインストールの開始です。
前回
で 予告していましたがいよいよクリーンインストールを開始します。久々だし何度やっても緊張します。
USBメモリから起動する
あらかじめ作っておいたMac OS X Mojave (何回聞いても読み方覚えられません)のインストールようのUSBメモリをiMacに挿します。

キーボードの「option」を押しながら電源ボタンを押して起動します。
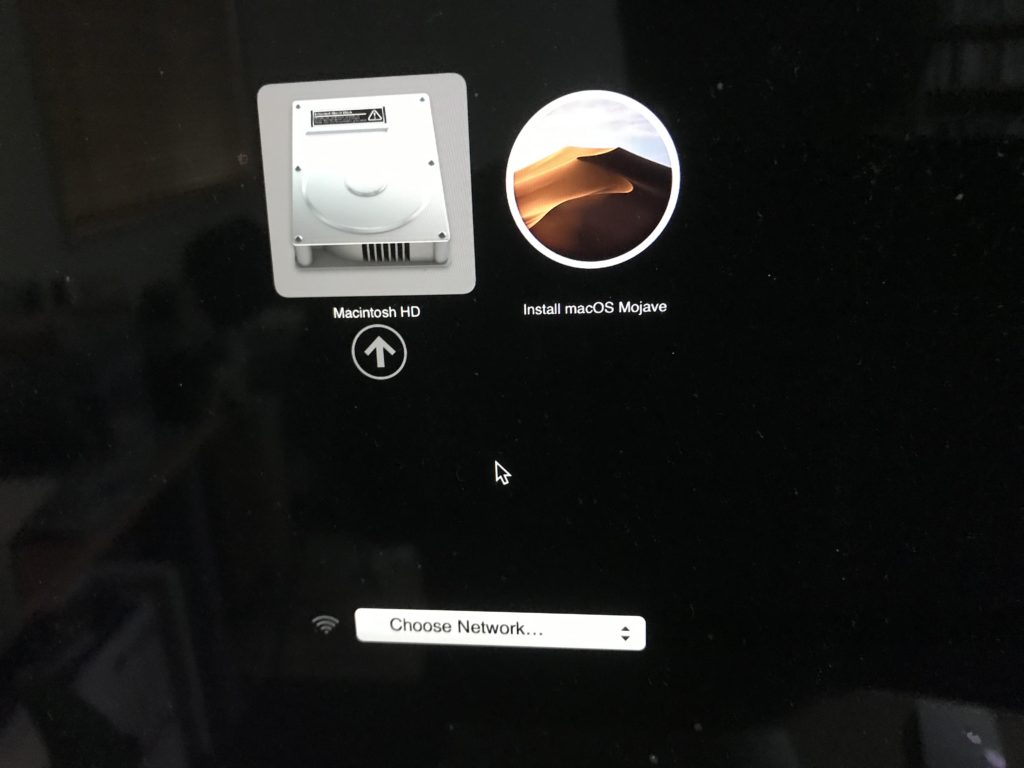
こんな画面が出るので下方の「Choose Network」を選択
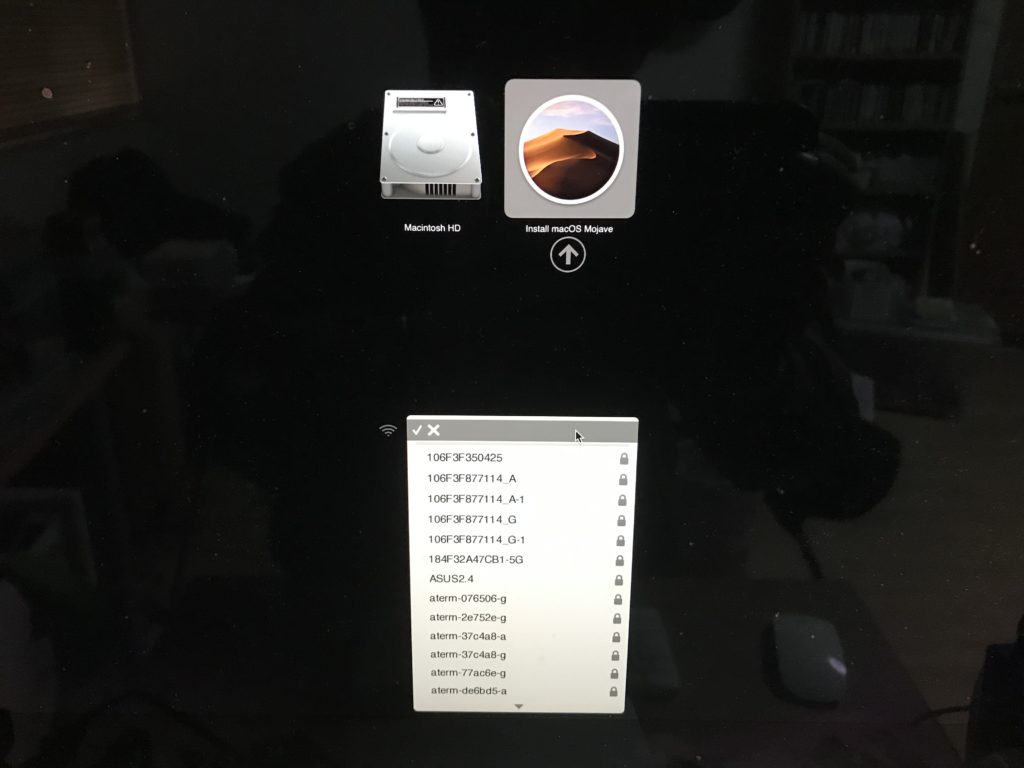
飛び交っているWi-fiの中から自分ちのモノを選択します。にしてもどんだけ飛び交ってるんやろ(笑
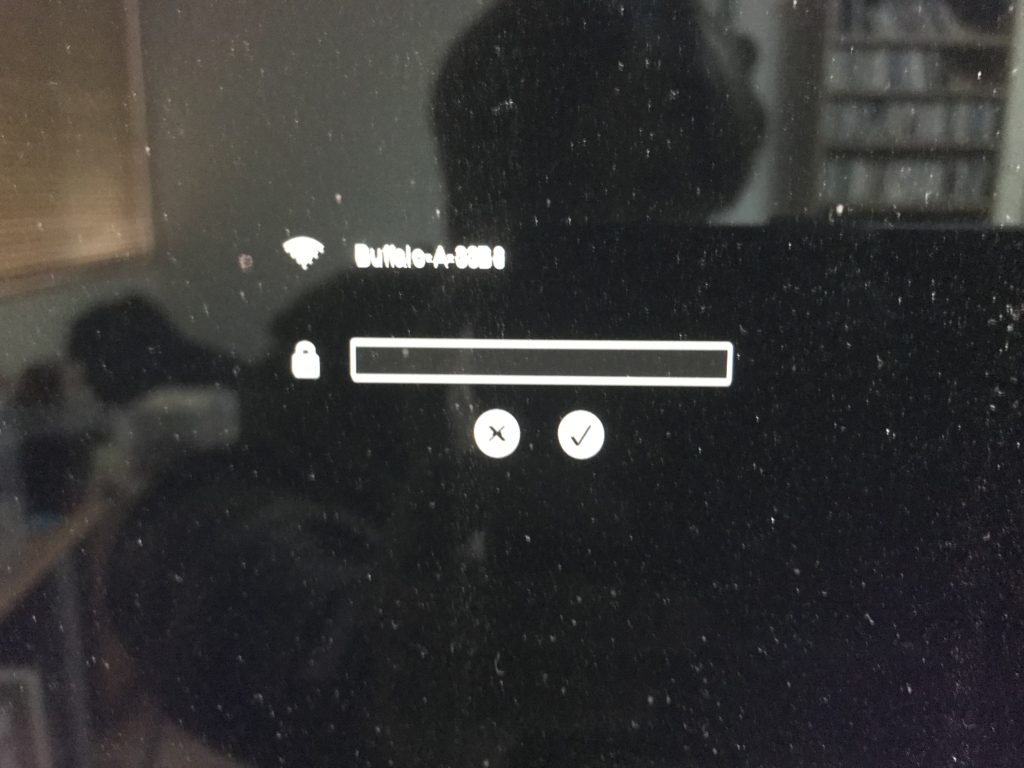
選択するとパスワード的なものを聞いてきます。ウチの場合は無線ルーターの裏に記載の「Key」というところに書いてある文字数字列を入力します。
ホコリが凄い!以下汚いですがご勘弁ください。
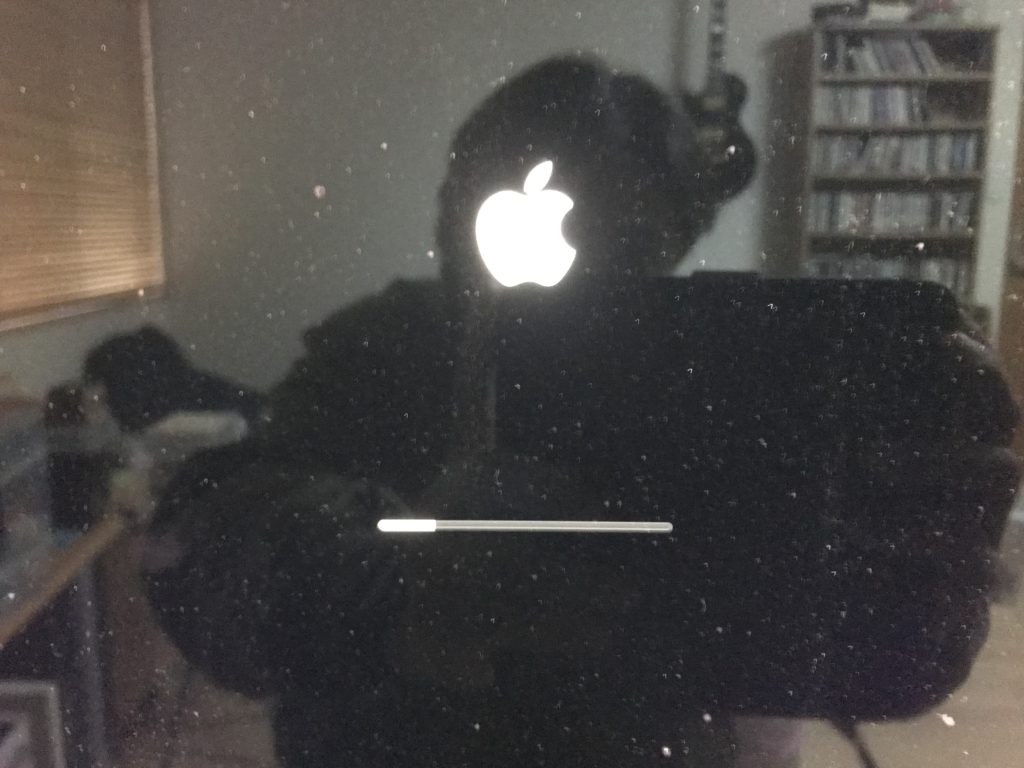
しばらく待ちます,映り込みむが凄いのもご勘弁を...
ハードディスクを初期化する
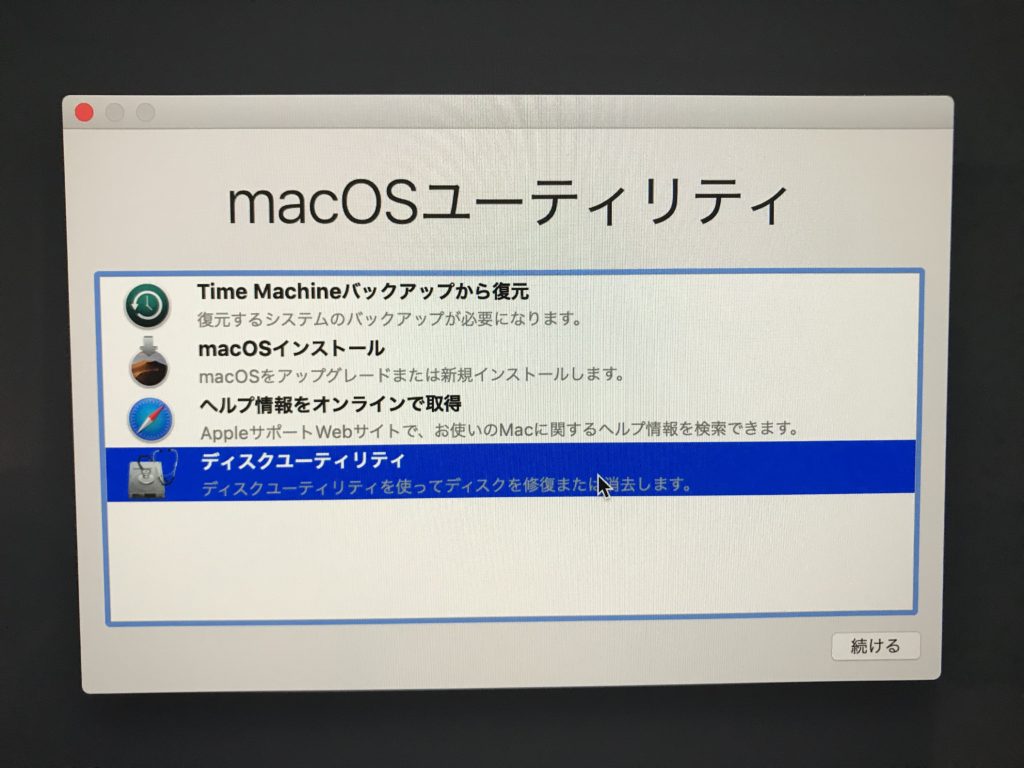
しばらく待つと「macOSユーティリティ」の画面になりますので迷わず「ディスクユーティリティ」を選択して「続ける」をクリックします。
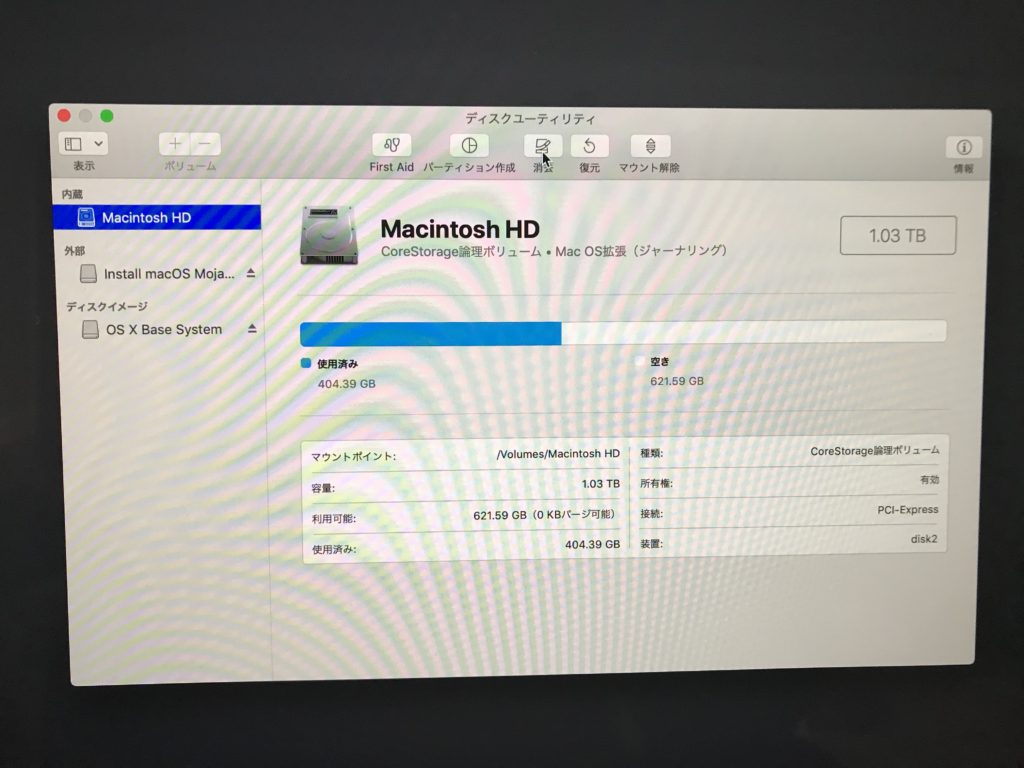
左の内蔵の下にある「Macintosh HD」を選択してから 上のメニューから「消去」を選択します。
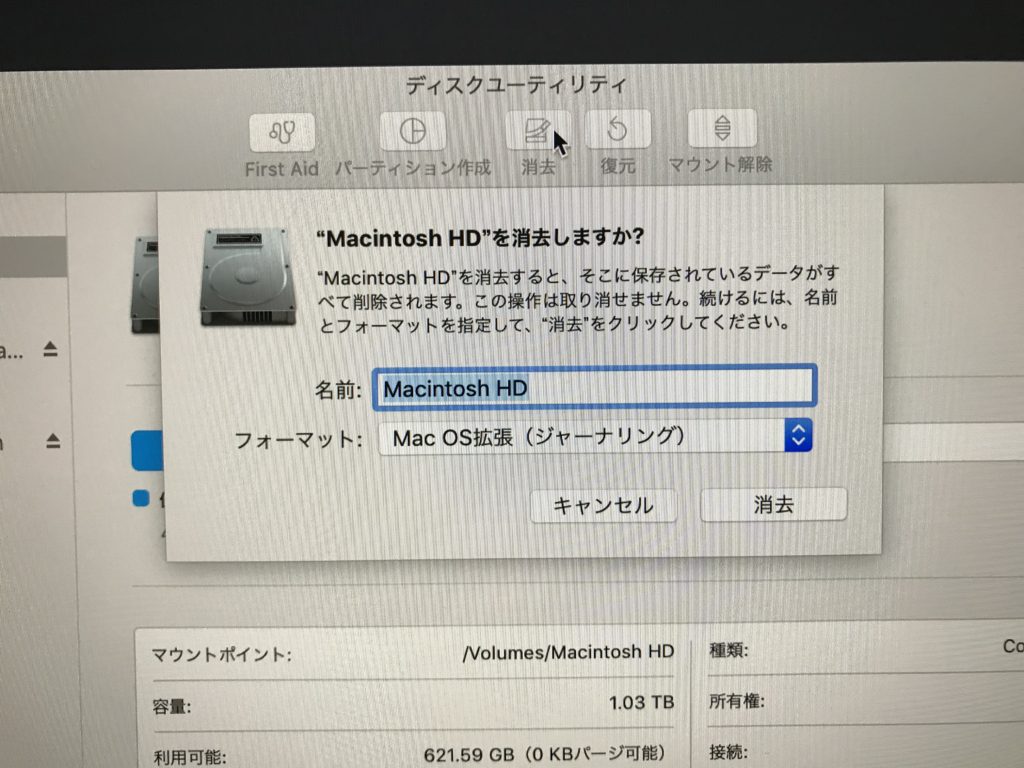
「”Macintosh HD”を消去しますか?」と聞かれますので フォーマットが「Mac OS (ジャーナリング)」となっていることを確認してから「消去」をクリックします。
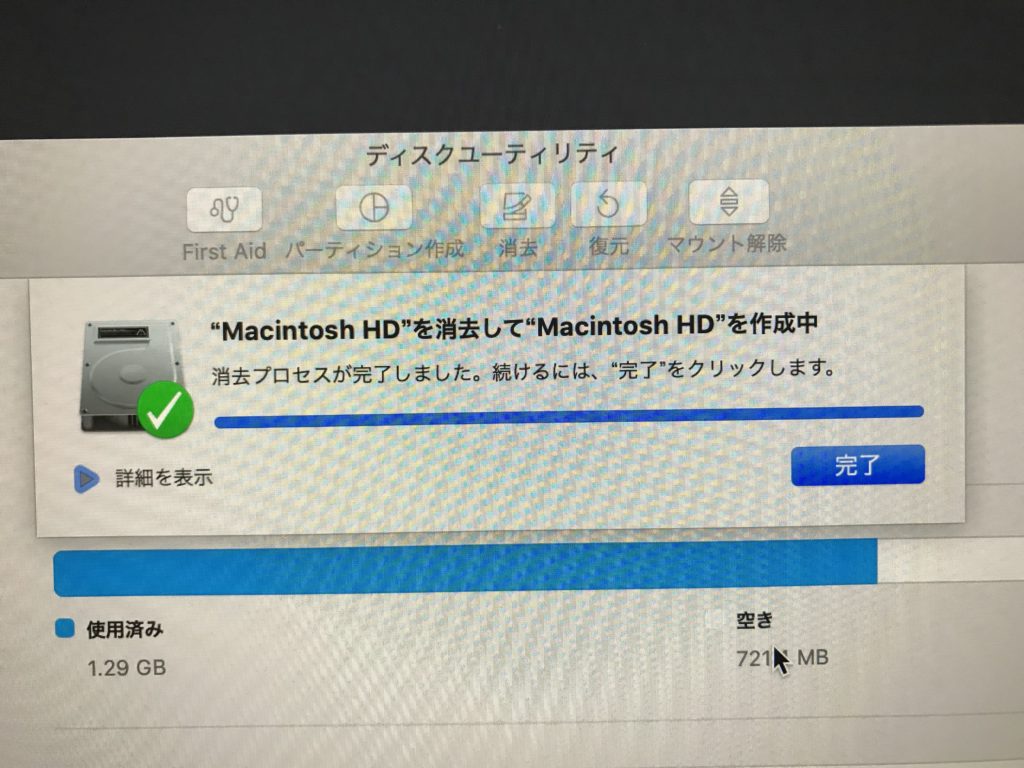
消去はあっけなく終わります。
それにしてもディスプレイを撮るとノイズが乗ってしまうのはどうにかならないかな...お見苦しくて申し訳ないです。
macOSをインストール
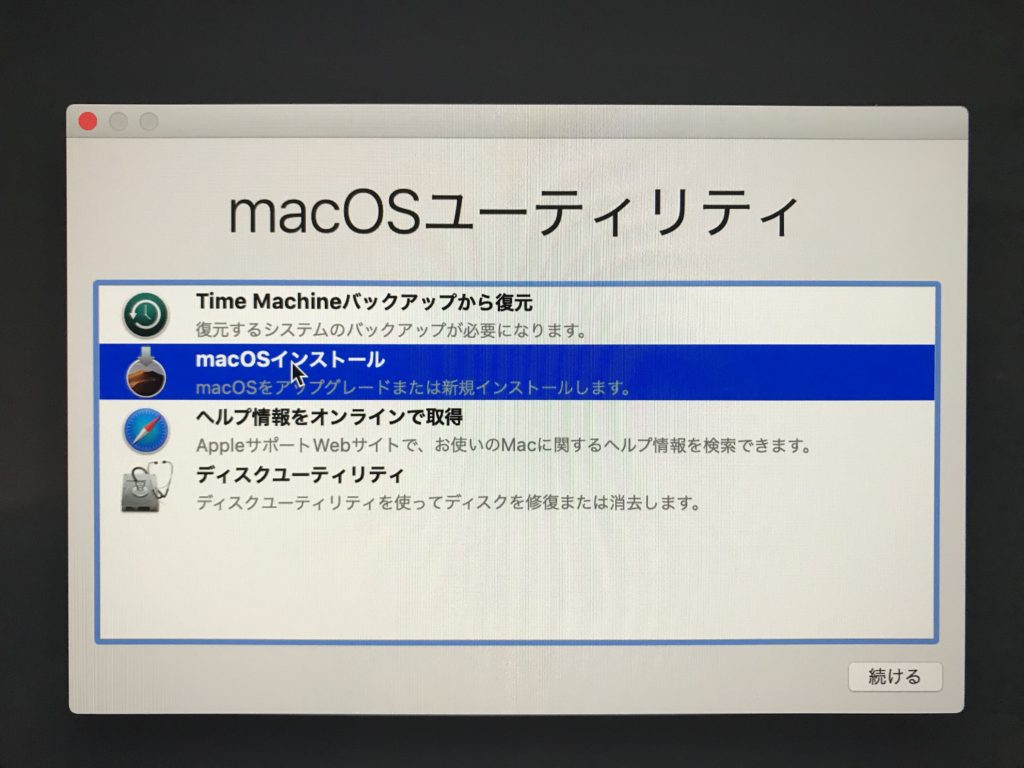
完了したら「ディスクユーティリティ」を終了するとまた「macOSユーティリティ」の画面になるので「macOSインストール」を選択して「続ける」をクリックします。
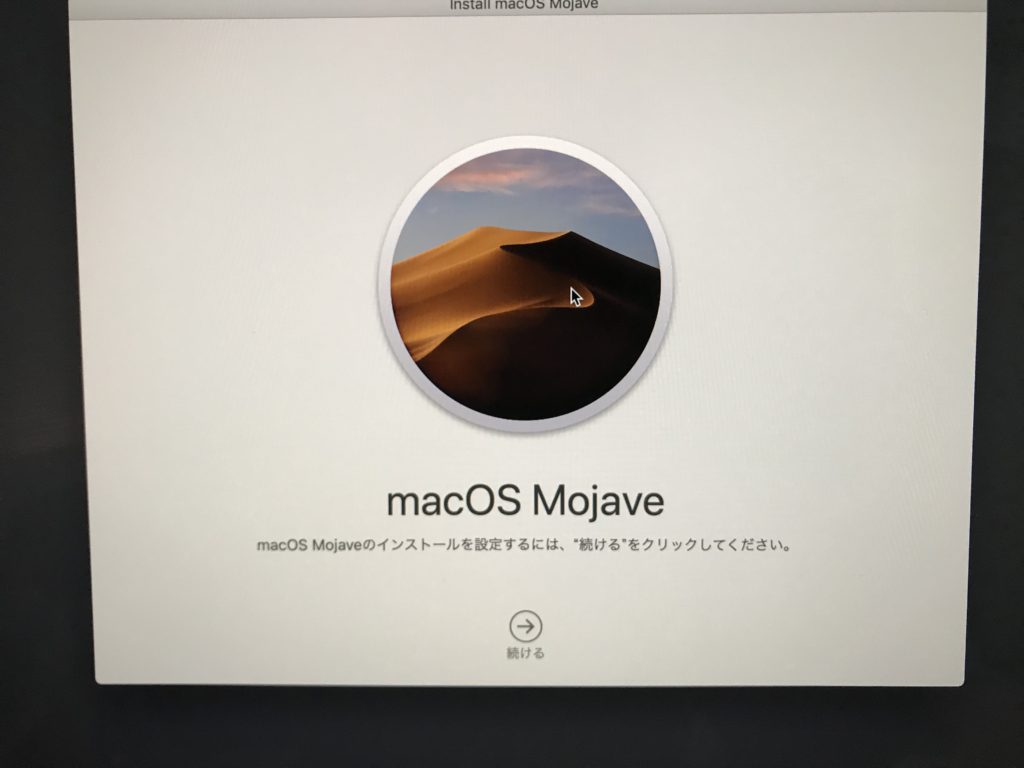
「続ける」をクリック
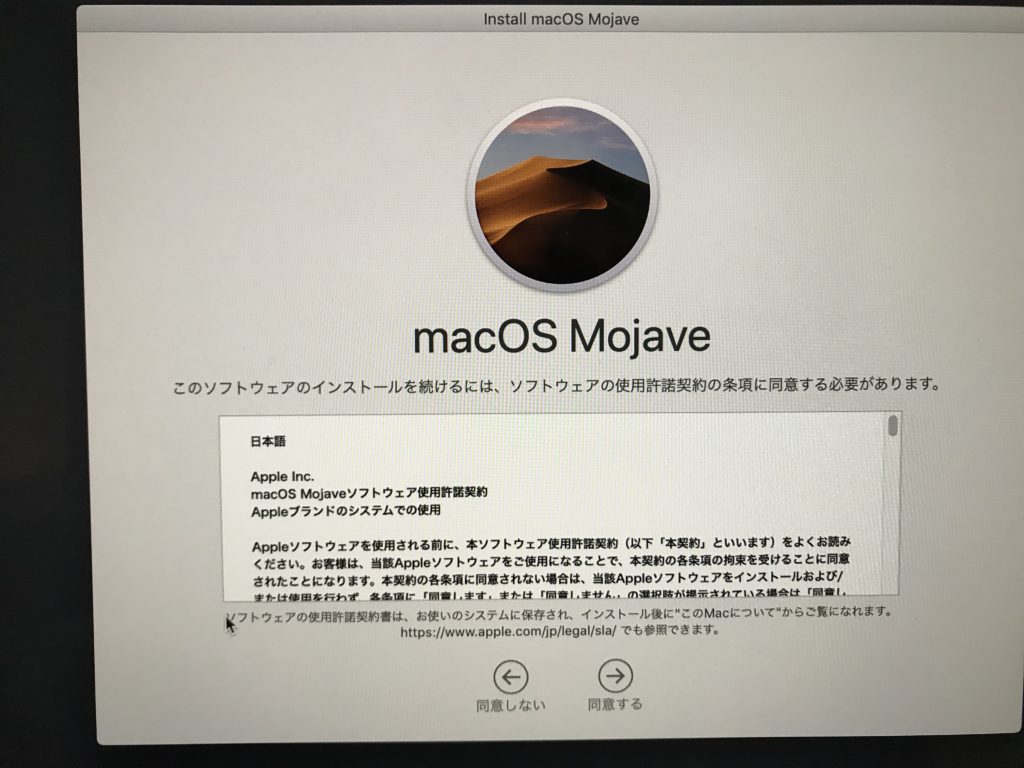
契約の条項を確認(見ませんが)して「同意する」をクリック
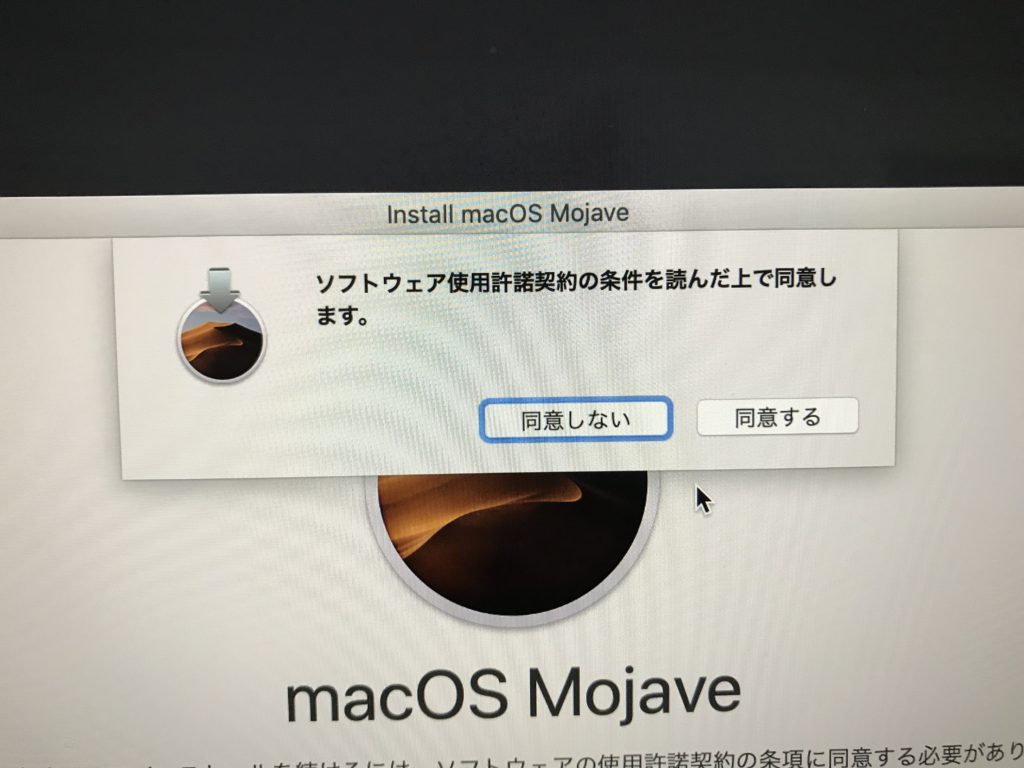
しつこく聞いてきますが同意しないと進めないので「同意する」をクリックします。
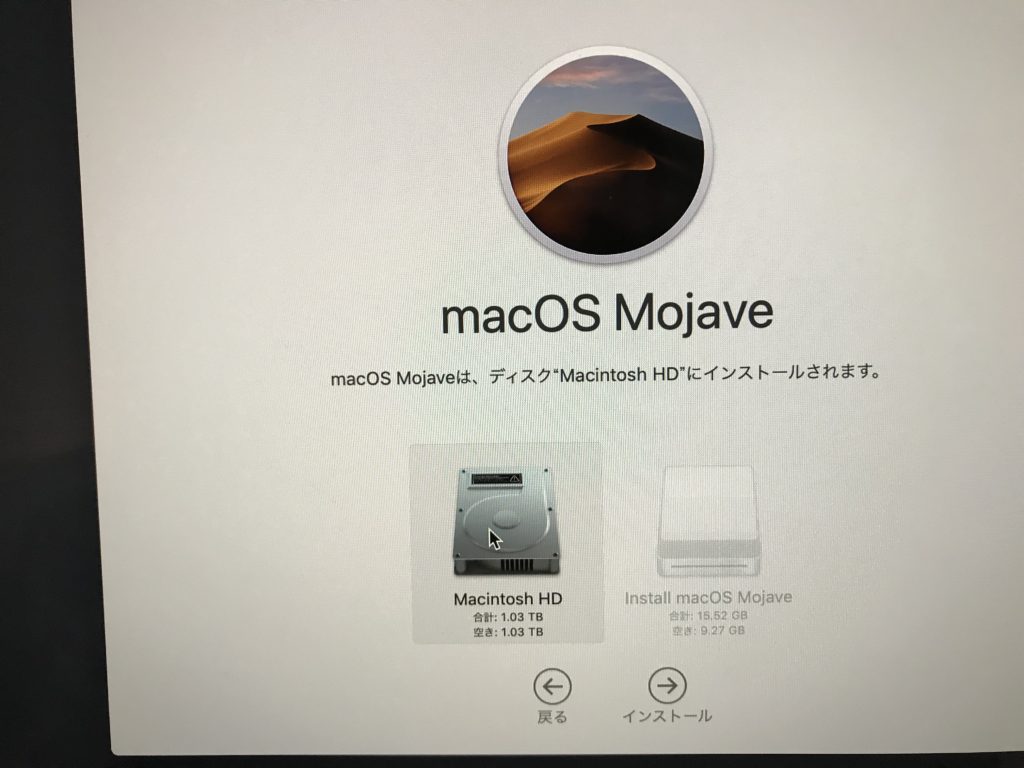
ここではインストールするディスクを聞いてきますので「Macintosh HD」を選択してから「インストール」をクリックします。
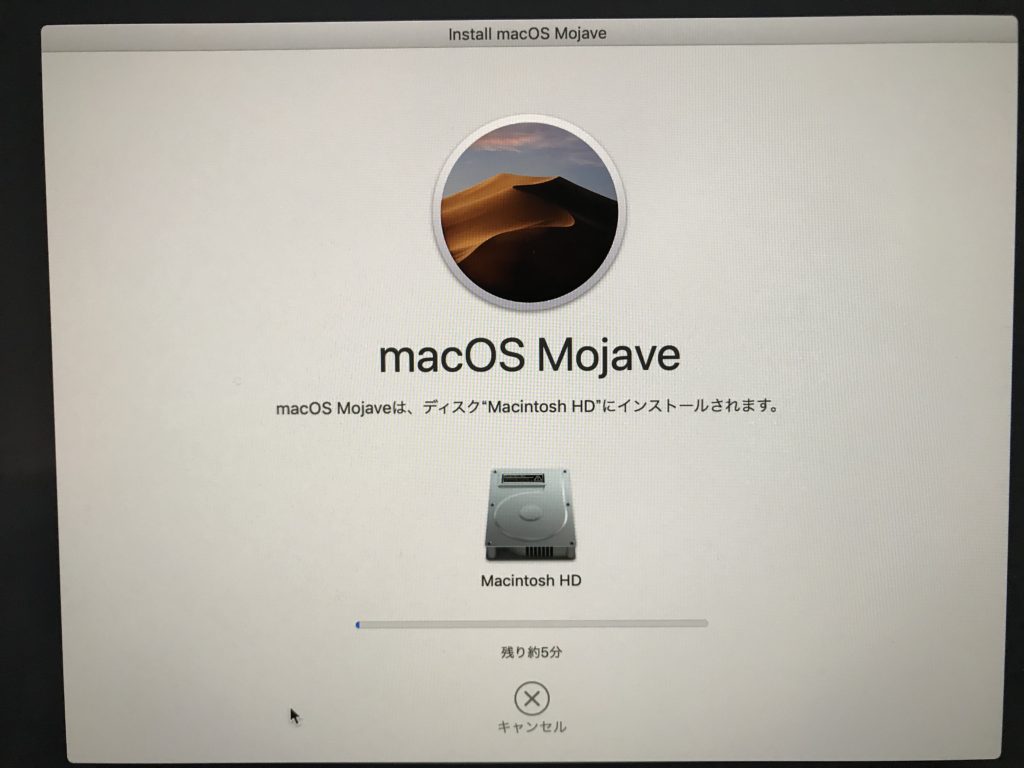
ようやくインストールが始まります
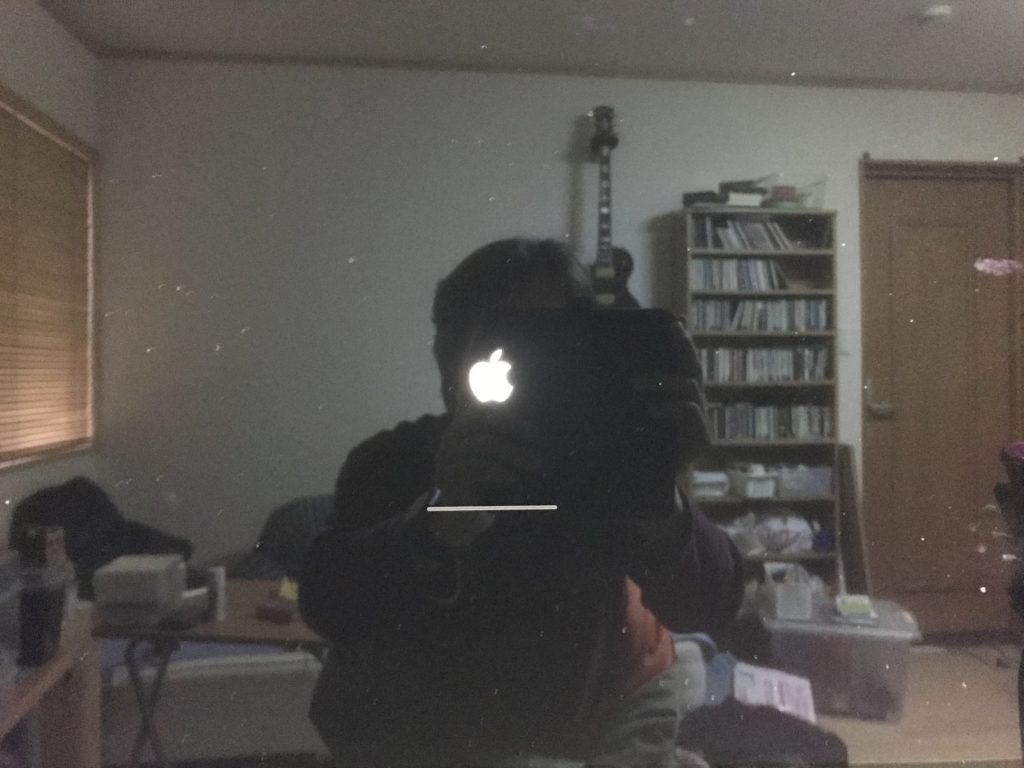
しばらく待ちます
設定
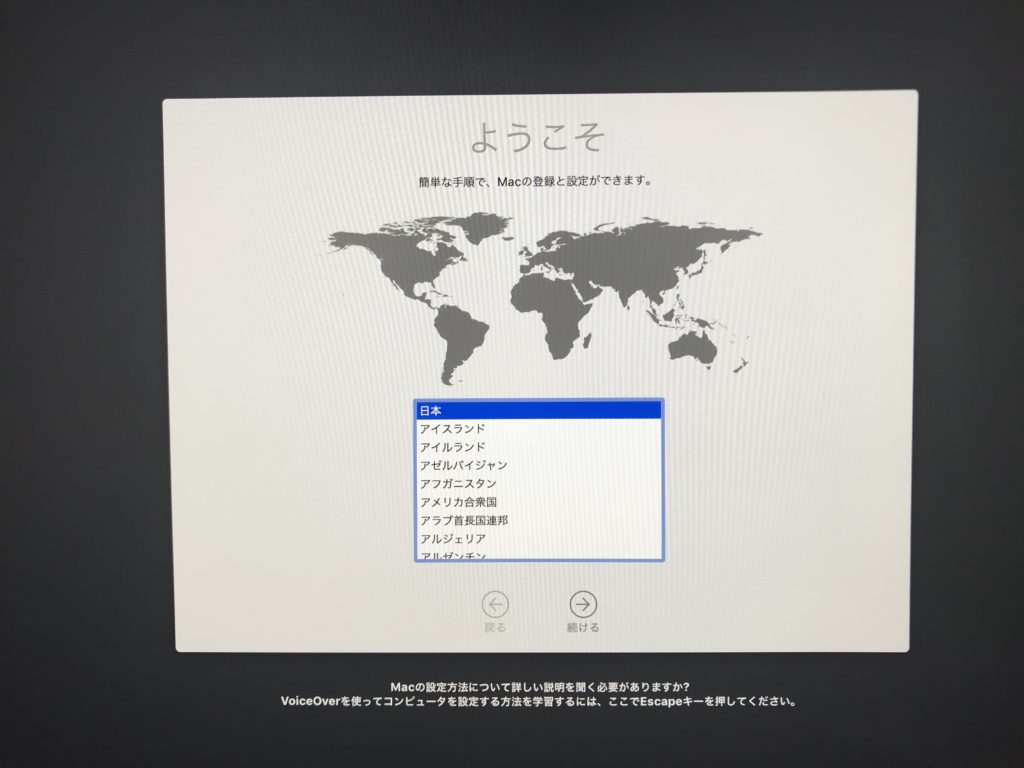
国名を選択して「続ける」をクリックします。もちろん「日本」最初から選択されています。
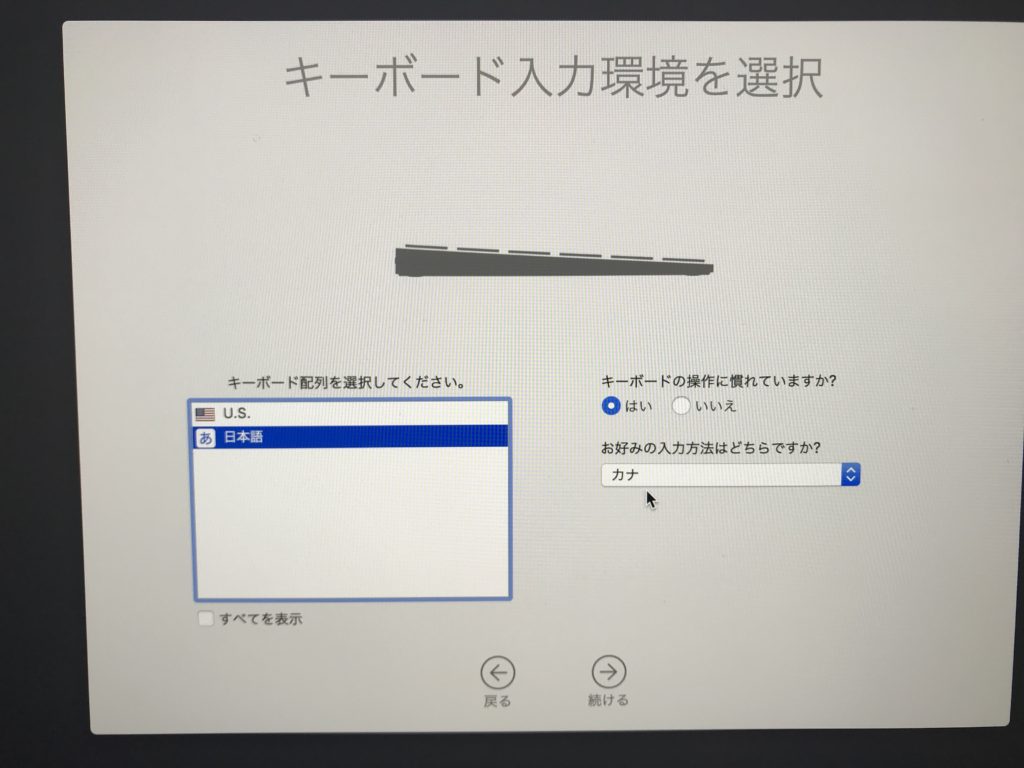
キーボード配列を「日本語」
キーボードの操作に慣れているは「はい」
お好みの入力方法は「カナ」にします。(ほとんどの方は「ローマ字」なのですが..30年以上カナ入力なので...)
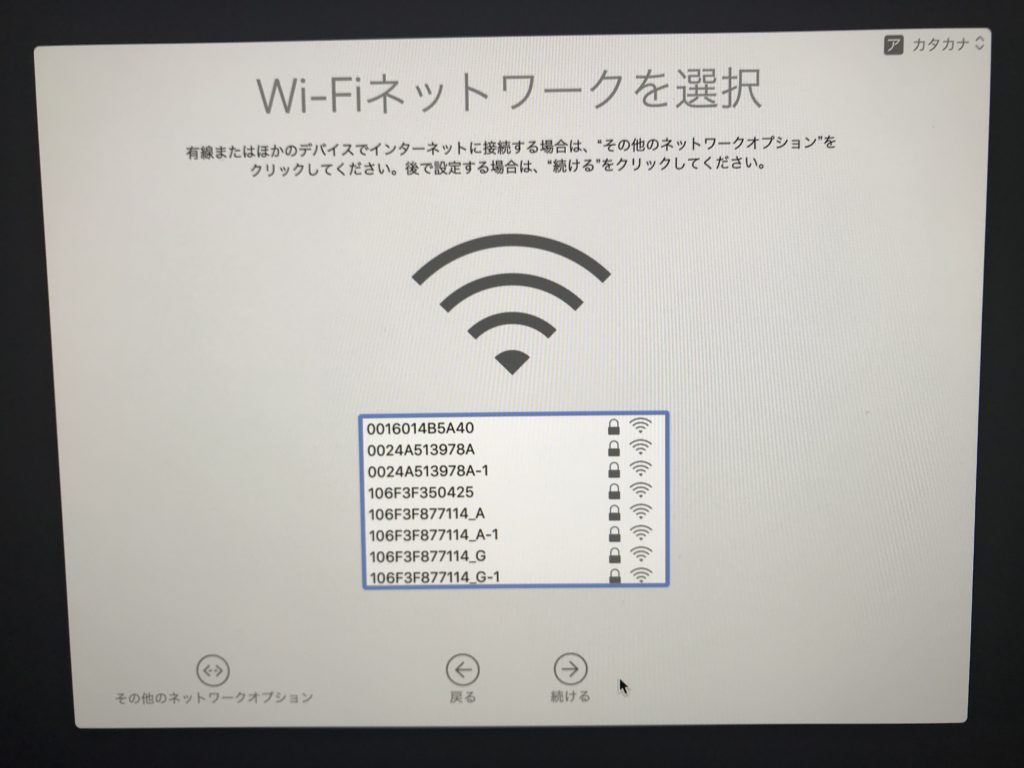
またもやWi-Fiのネットワークを選択します。
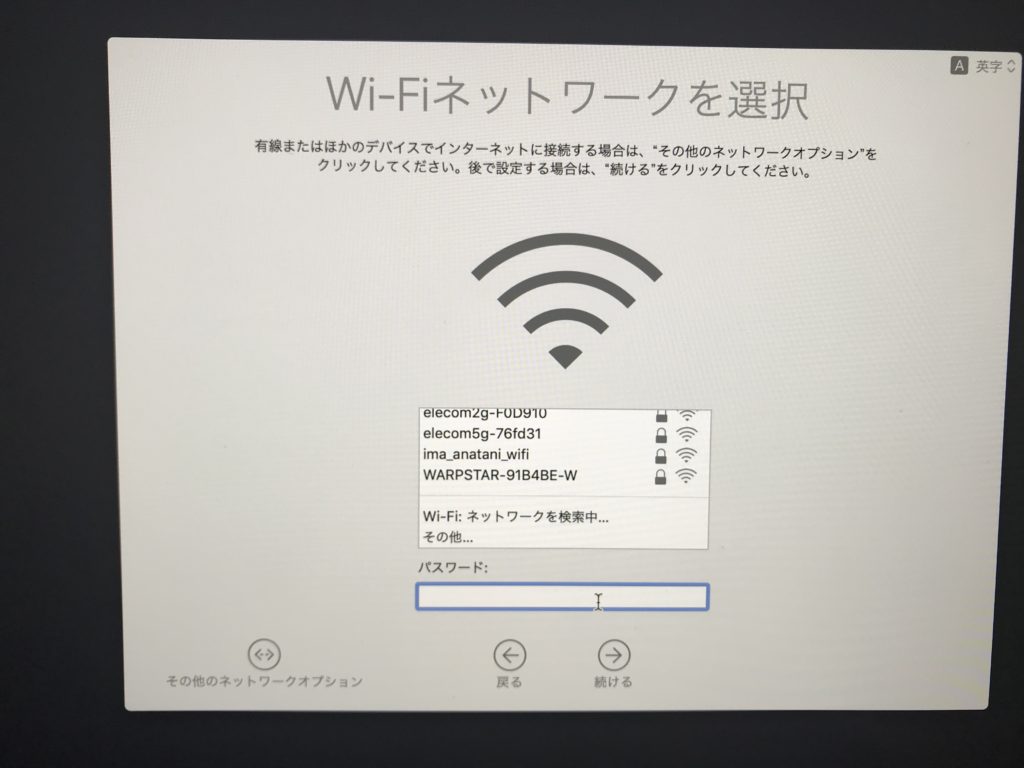
そしてまたもやパスワードを入力して「続ける」をクリックします。
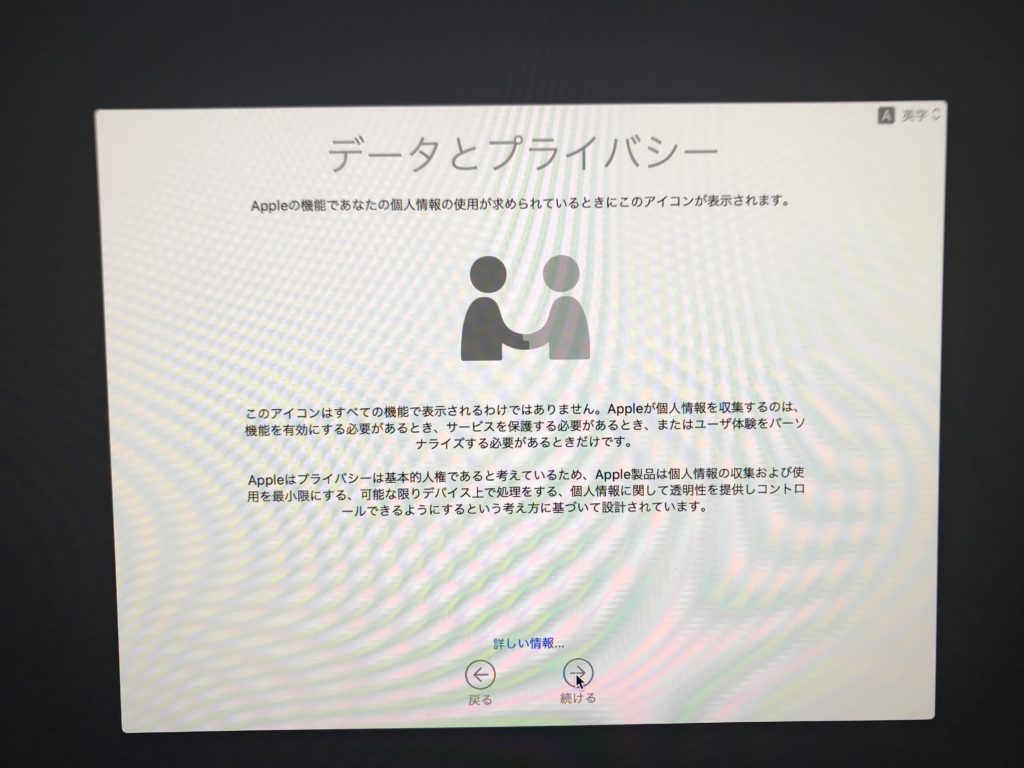
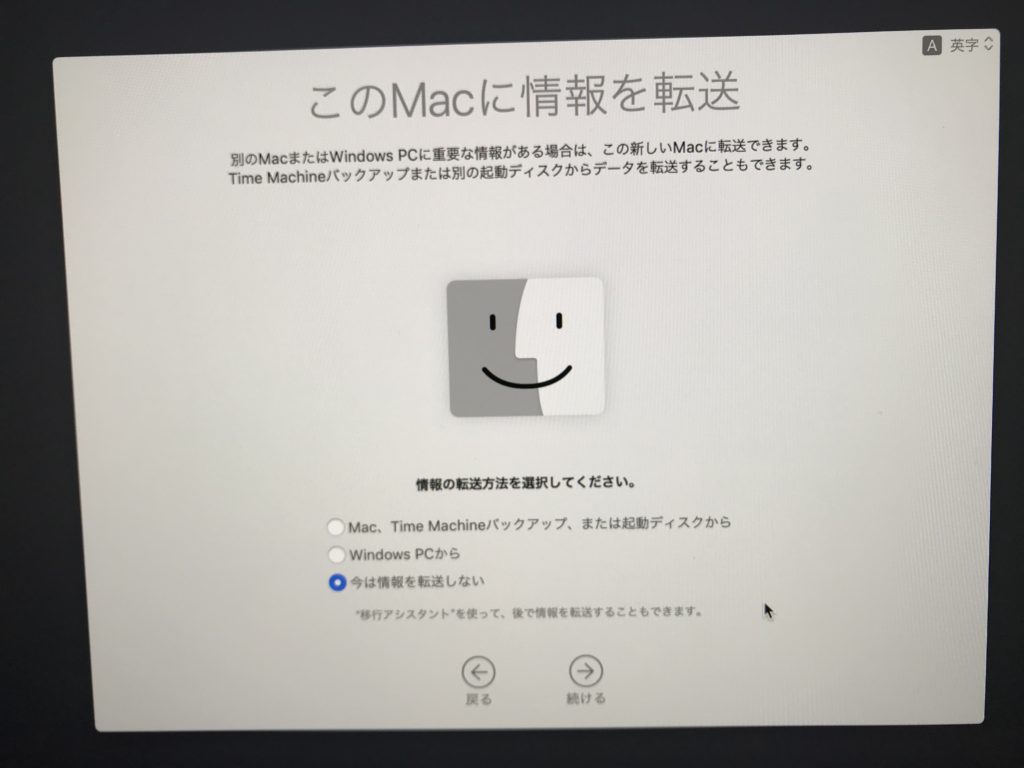
今回はTimeMachineやWindowsから情報を転送しないので「今は情報を転送しない」を選択して「続ける」をクリックします。
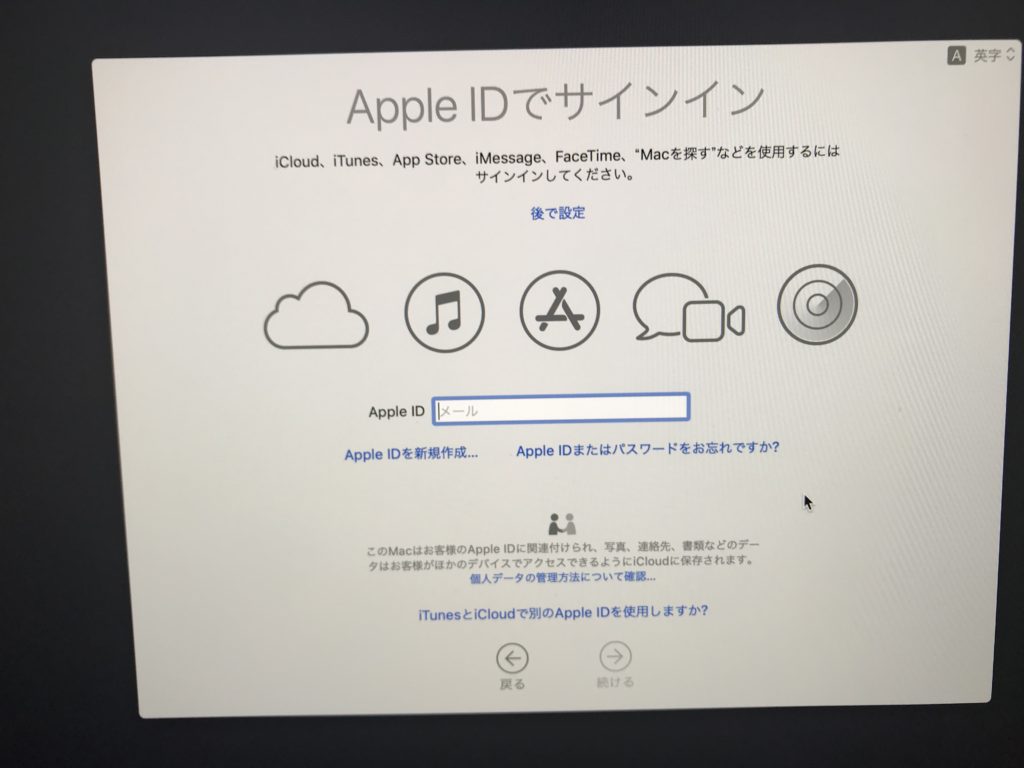
Apple ID とパスワードを入力します。僕は2段階認証の設定をしていて登録されていない端末からApple IDにアクセスしようとするとiPhoneに確認コードがでるのでそのコードを入力します。
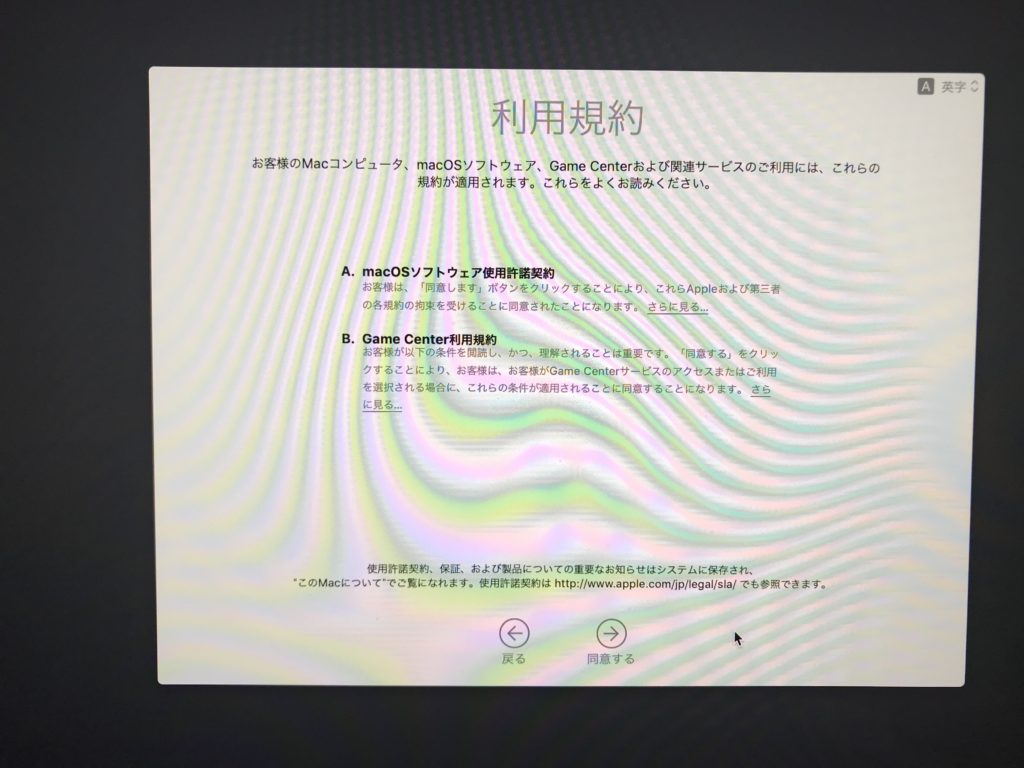
利用規約に同意します。
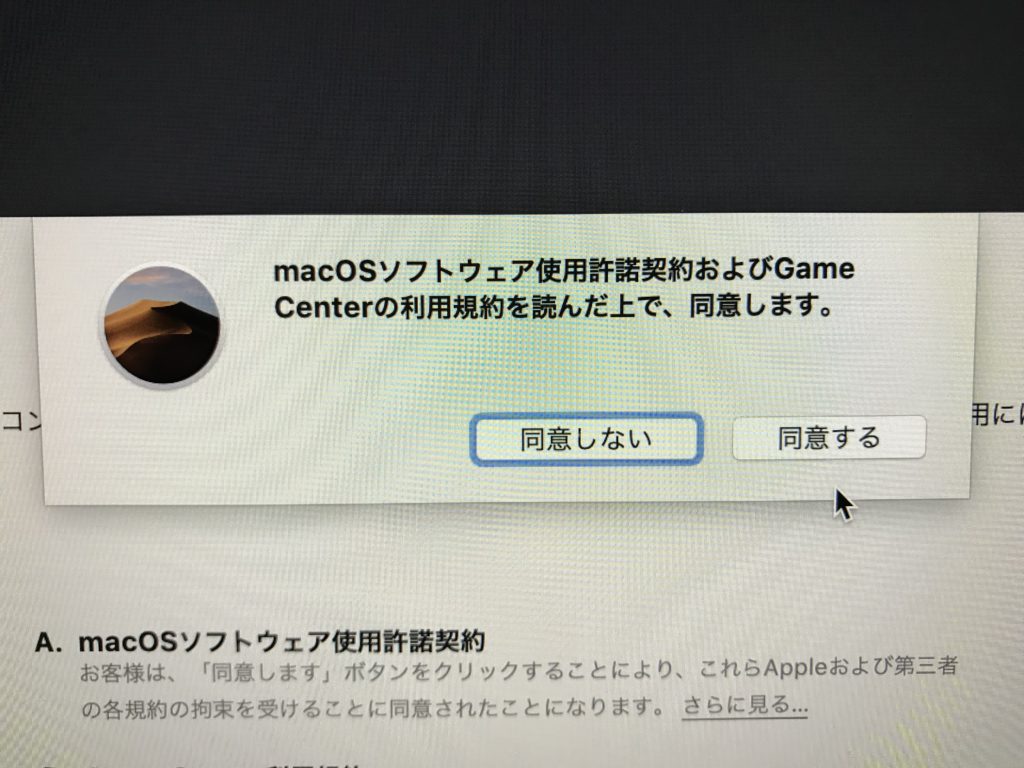
これもサイド聞いてきますので「同意する」をクリックします。
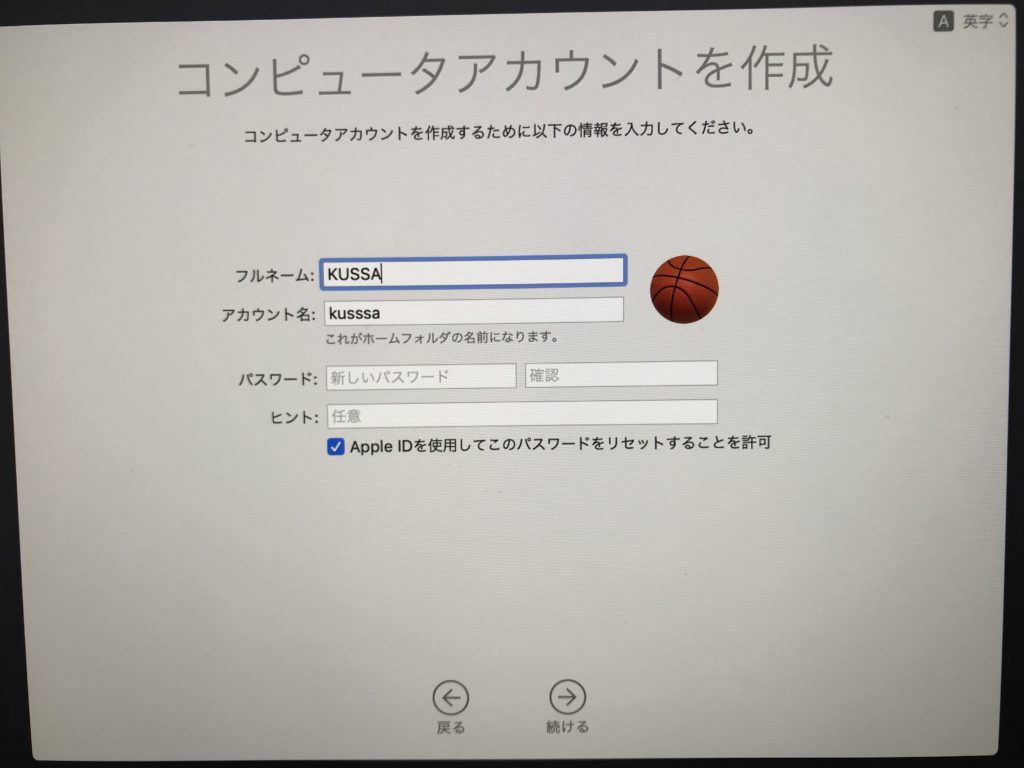
ここはいつも通りで
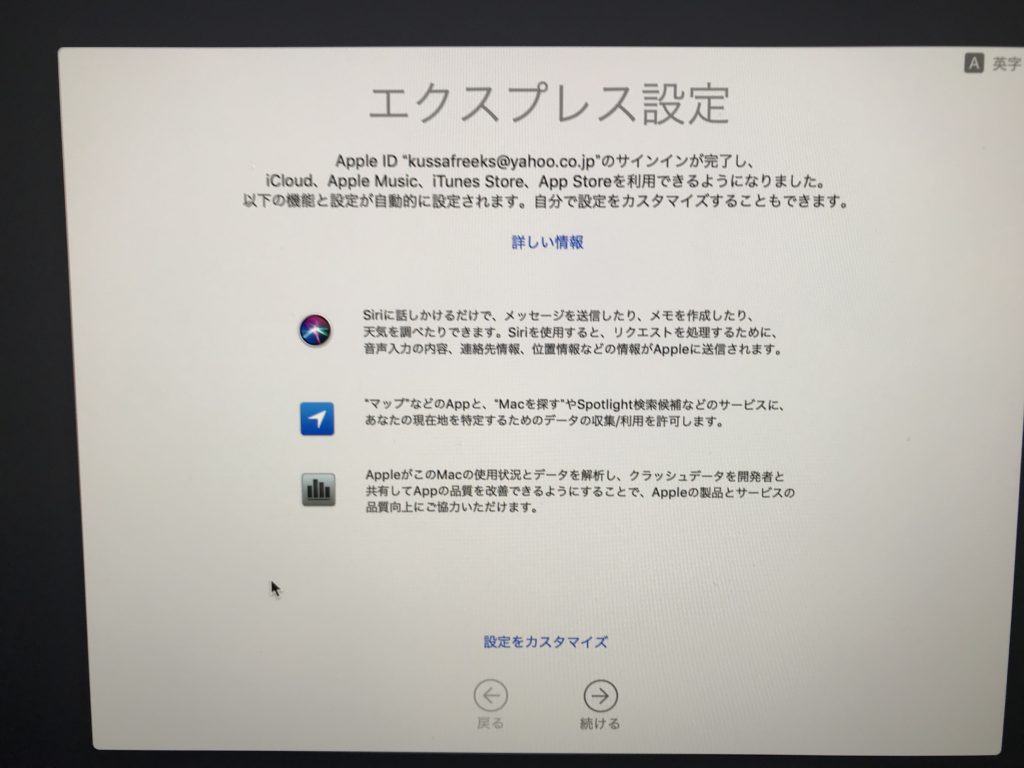
スルーして「続ける」をクリックします。
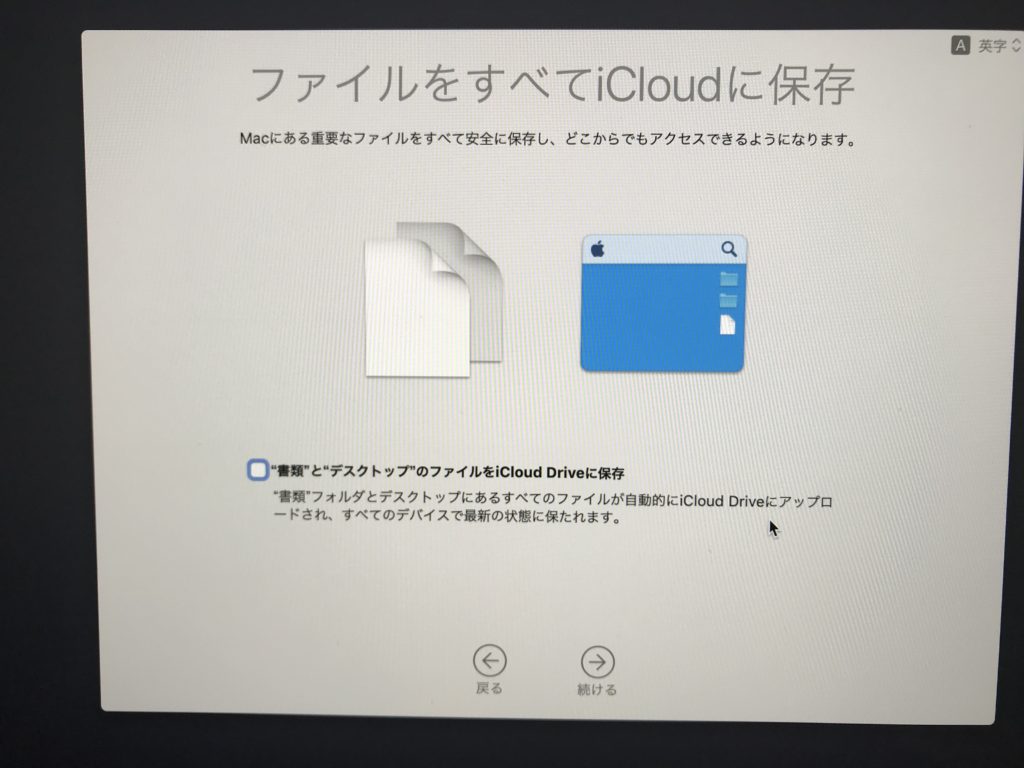
僕はiCloudの有料契約していないので「”書類”とデスクトップのファイルをiCloud Driveに保存」のチェックを外して「続ける」をクリックします。
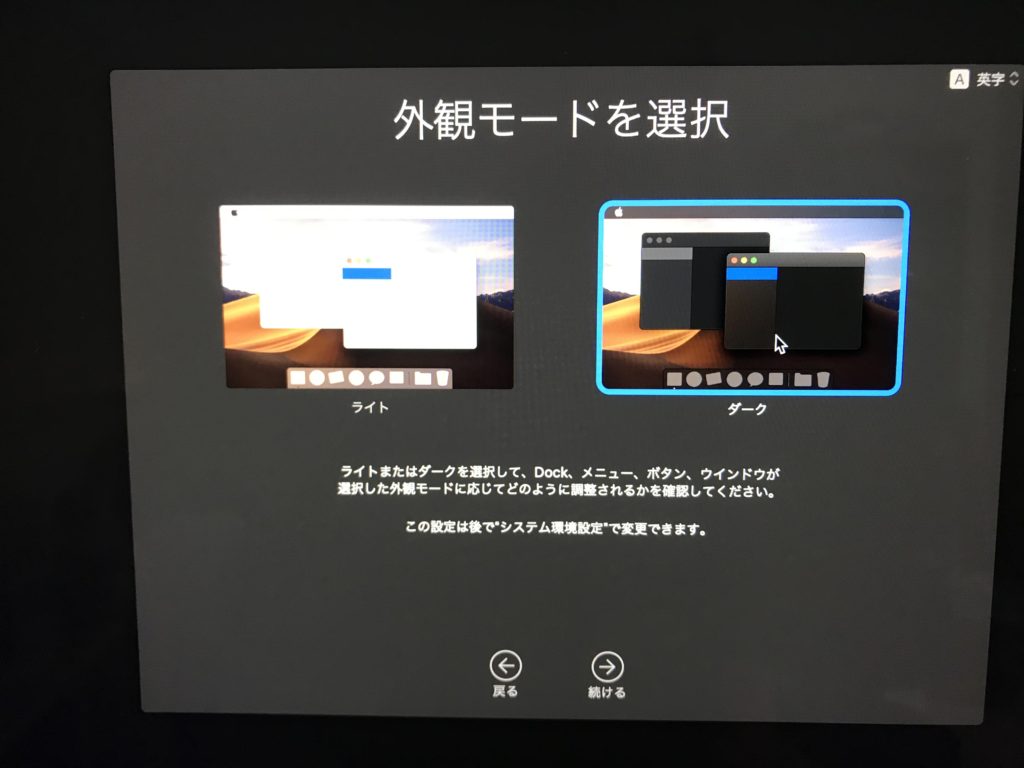
せっかくなので「ダーク」を選択して「続ける」をクリックします。

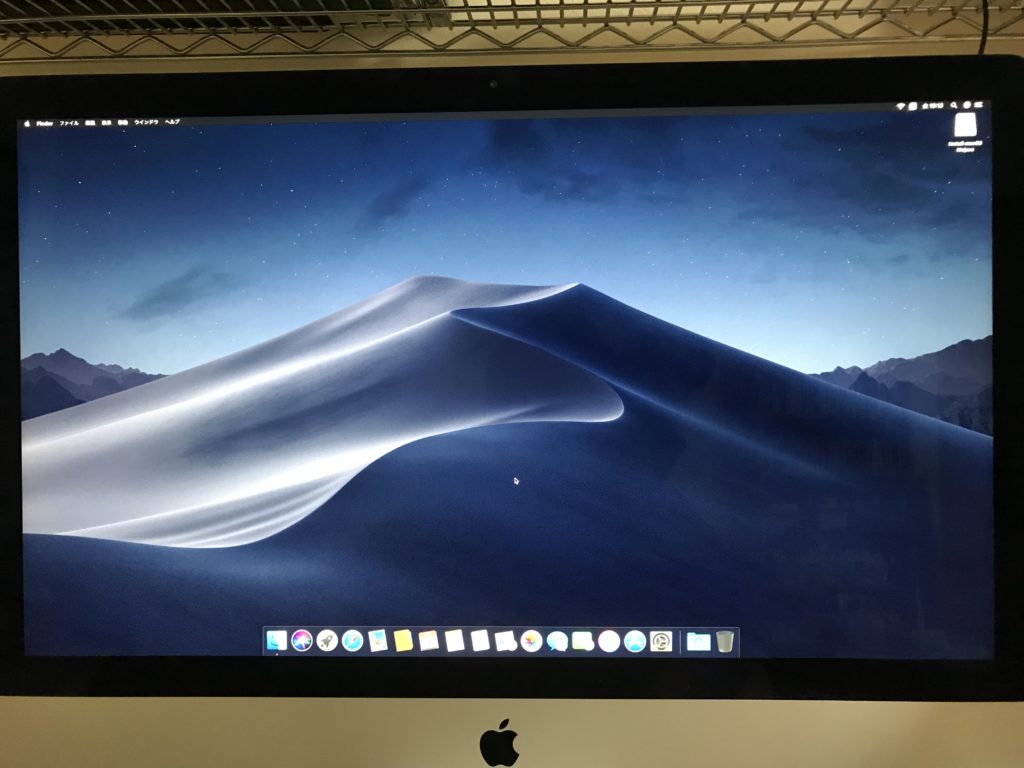
ようやくmac OS X Mojaveのインストールが完了次回からは各ソフトウェアのインストールや設定変更したところを記録していきます。